Settings Overview
Settings access should be managed by the Admin on the account. Whether settings are being customized for the first time or adjustments are being made, start with the  icon on the menu bar.
icon on the menu bar.
Settings
Appointment Status
Knowing how many times a client or staff cancels will give insight into both billing an payroll. The appointment status section allows customization of different types of appointments, including cancellations. Free free to change, delete any for the needs of the organization.
- Select
to create a new appointment status.
- Name the status (e.g., Last Minute Client Cancellation/No Show)
3. Make sure the status is set to Active
4. Select Note required if staff are required to write a note about the appointment. This is not a session note, but a note about the appointment itself (e.g., client sick, fever)
5. Select Cancellation for the appointment to count as a cancellation in reports.
6. Select Payable if the appointment should count as payable (payroll) time for staff
7. Select Billable if the appointment should count as billable time for payers
8. Select Allow to Complete if the appointment should be rendered by staff. If it is payable and/or billable, it MUST be allowable to complete.
9. SAVE
Custom List
General
Custom lists help manage the drop-down menus throughout the site. These lists can be edited to create or remove additional values. Use the 
at the top of the screen to search for "Job Title" and "Contact Relationship" to ensure these lists encompass the organization's needs. For example, the job title of "Biller" might need to be added as a job title. For organizations using Forms as Aloha's internal session note template, custom lists can be created to populate as drop-downs or check boxes within the templates. An example might be "Treatment Areas Addressed."
To create a new Custom List, click 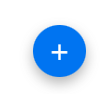 and give a name ("Treatment Areas Addressed") to the list. Then add values (e.g., Communication, Social Skills, Adaptive Skills, Behavior Reduction) to the list using the
and give a name ("Treatment Areas Addressed") to the list. Then add values (e.g., Communication, Social Skills, Adaptive Skills, Behavior Reduction) to the list using the  .
.
Service Type
Ignore this tab.
Custom Fields
Custom fields are available at the Staff/Client/Payer/Appointment sections. These fields allow tracking data that is not already tracked in AlohaABA.
Some examples to consider are "Languages Spoken" by staff and clients, "Medications" for clients, "Allergies" for staff and clients or "Family Pets" for clients.
To add a custom field:
- Go to Settings > Custom Fields
- Click the
in the lower righthand corner and the add Custom Field Window will appear
- Field Name: Title for this field (e.g., Allergies)
- Field Controller: How should it be entered? (e.g., Single line of text, drop-down menu)
- Status: Leave as "active"
- Toggle to where the custom field will populate (e.g., Client Profile) and Save
 Data Import
Data Import
Data Import
Ignore this tab.
Organization
Editing the Organization
Organization info is used throughout the system from billing to payroll so it’s essential that the information is correct.
- Select
on the top right of the screen.
- Make sure to double check your address, time zone and EIN number.
- Complete and click Save.
If you do not have a EIN then you can use your SSN.
Adding additional offices
If the organization has a different address for billing or multiple clinics, add an additional office.
- Select
on the bottom right of the screen.
- Enter the new office information. Make sure each office has a unique name to better distinguish throughout the site.
- Click Save

After adding a new office, make sure to add the overtime rules in Settings > Payroll > Overtime Rules
Payroll
General
Aloha tries to make payroll as simple as possible. This section establishes a payroll cycle based on the specific date and frequency of payroll.

For sole providers, this section can be skipped until establishing a payroll processor.
- Click
on the top right of the card.
- Current Payroll Start Date - What's the start date of the payroll cycle?
- Payroll Frequency - How often do are staff paid?
- Payroll Mapping is only necessary if you have more than 30 employees. Please contact your Customer Success Manager if that is the case and select your Payroll Processor and enter your Identification # provided by the Payroll Processor.
- Add a Mileage reimbursement rate if the organization reimburses for mileage.
- It is recommended to toggle ON all Payroll Wizard items to provide further checks and balances when running payroll.
7. Click Save
Earning Code
Earning codes are used to pay staff the correct rates based on the service provided. For example, some organizations have separate rates for billable services vs. non-billable servics.
- Click the
at the bottom right of the screen.
- Enter the desired Earning Code Name (e.g., Billable Hourly, Admin Hourly, Salaried, Sick, PTO, Holiday)
- Select the Paid Time Off checkbox if this Earning Code will not be considered in overtime calculations. For example, a vacation, holiday, or sick earning code should have the Paid Time Off checkbox checked.
- Mapping/Overtime/Mileage/Double Time fields - Used for Payroll Mapping reports to a 3rd Party Payroll Processor (only recommended for organizations with more than 30 employees.
- Click Save.
Overtime Rules
To accurately account for overtime based on the your state, set up Overtime Rules for each office. Overtime hours are calculated based on calendar week, which is Sunday to Saturday. Aloha uses Weighted Average Pay to calculate overtime rate per federal rule.
Select the edit option to add values to each overtime field.
Be sure to check with your payroll processor for the laws in your organization’s state. Below are a few examples:
California
| Overtime Rules | Entries |
| Daily Overtime | "8" |
| Daily Double Time | "12" |
| Weekly Overtime | "40" |
| 7th Day Overtime | "0" |
| 7th Day Double Time | "8" |
Texas
| Overtime Rules | Entries |
| Daily Overtime | "24" |
| Daily Double Time | "24" |
| Weekly Overtime | "40" |
| 7th Day Overtime | "24" |
| 7th Day Double Time | "24" |
Colorado
| Overtime Rules | Entries |
| Daily Overtime | "12" |
| Daily Double Time | "24" |
| Weekly Overtime | "40" |
| 7th Day Overtime | "24" |
| 7th Day Double Time | "24" |

Once you've added a new office, make sure to set overtime rules for the new office as well!
Qualifications
Some services will require a level of expertise or experience. In Aloha, this is managed through Qualifications. Each Qualification added in this section will show as part of a drop-down list connected to the staff profiles.

When a staff has multiple credentials (e.g, Bachelor's and Master's), you will only need to add their highest credential. The system understands which credentials "cover" each other (e.g., a BCBA covers an RBT)
- Select the add icon on the bottom right of the screen.
- Select the Qualification type (Certification/License/Other)
- Add the Qualification Name
- Select the Life Time checkbox if the qualification will not expire.
- Covers & Covered by: Ex. A Bachelors Degree covers High School Diploma/Associate Degree but is covered by a Masters degree/PHD.
- Click Save
Services
Services are used for linking the billing codes to the services that you provide. Add a new service by selecting the blue “+” button in the bottom righthand corner. You can review the codes that you are authorized for, but it is recommended that you do not name the service after the billing code, but rather the type of service. Then, give it a nickname, select a category (typically ABA) and a default earning code. Make sure the code is active.
 Recommendation: Use simple service names such as Direct Intervention, Supervision, Social Skills etc.
Recommendation: Use simple service names such as Direct Intervention, Supervision, Social Skills etc.Security
User Accounts
Refer to this help center article on Creating Staff Logins.
User Roles
Refer to this help center article on Creating and Assigning User Roles to customize the user permissions of staff members within Aloha.
Clinical Integrations
If you are using Hi Rasmus or Motivity as a clinical data collection platform, please refer to these help center articles to integrate your account with AlohaABA:
In the clinical integrations tab, you can sync the individual staff and client accounts. All staff and clients must be synced between the two systems for the integration to work properly.
Text Messaging Services
Select specific staff and clients that will receive a daily message at a customizable time to remind them of the next day's appointments. For example, for appointments on October 21st, the reminder will go out on October 20th. At this time the service will not notify them when appointments are cancelled and is not customizable.
System Settings
This page is where you will go to set up various clearing house, payment and clinical integrations. There are also features that you can toggle on and off in order to customize the site for the needs of your organization. If you have questions regarding the specific features of this page, please refer to your Customer Success Manager.
Subscription Portal
This is where you will go to pay your AlohaABA subscription each month after your free trial is over. Please refer to the Subscription Payment article for additional information such as setting up auto-pay.
Related Articles
Payroll
In this article, we will go through the different components of the Payroll Section in Aloha. Process Payroll AlohaABA's wizard will help walk you step by step through the payroll processing checks. First, go the Payroll Icon in the Menu and Select ...Billing Rules per Payer
Aloha gives you the flexibility to customize billing rules to fit your organization’s workflows and preferences. However, it’s important to remember that each payer has its own specific billing and documentation requirements. We recommend reviewing ...FAQ: Payroll and Timesheet Submission
These frequently asked questions will help provide guidance as you troubleshoot through the payroll section of Aloha. My payroll period does not match the period in my payroll processor. How do I change it? In Settings > Payroll > General, you can ...Payroll ID Mapping
While AlohaABA does not integrate with a payroll processor, we can use Payroll ID mapping to generate a report that can be quickly uploaded to your payroll company and save time on manually entering staff pay information each payroll period. However, ...Preparing for Aloha's Insurance Billing Services
Welcome to the Aloha family! We're super excited for you to move forward with using Aloha's billing services. Before you meet your assigned RCM manager from the Aloha Billing team, please complete the following steps: Required Steps to ensure ...