Hi Rasmus Integration - Setup
Aloha ABA and Hi Rasmus are now integrated with one another, allowing users to combine the practice management piece to their clinical data collection. Below are the steps to connect your Aloha ABA site to Hi Rasmus:
In Hi Rasmus:
- Log into Hi Rasmus and navigate to Settings > Organization > Integrations to find the Integration Settings.
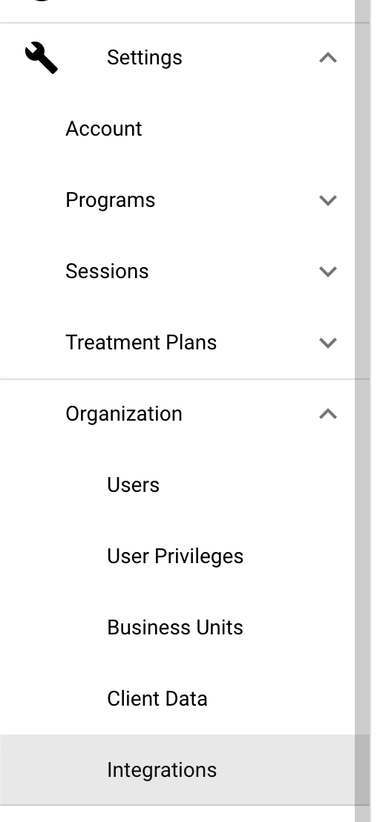
- Select "Aloha ABA" as the Practice Management Platform.
- Copy your organization's "Clinic ID"
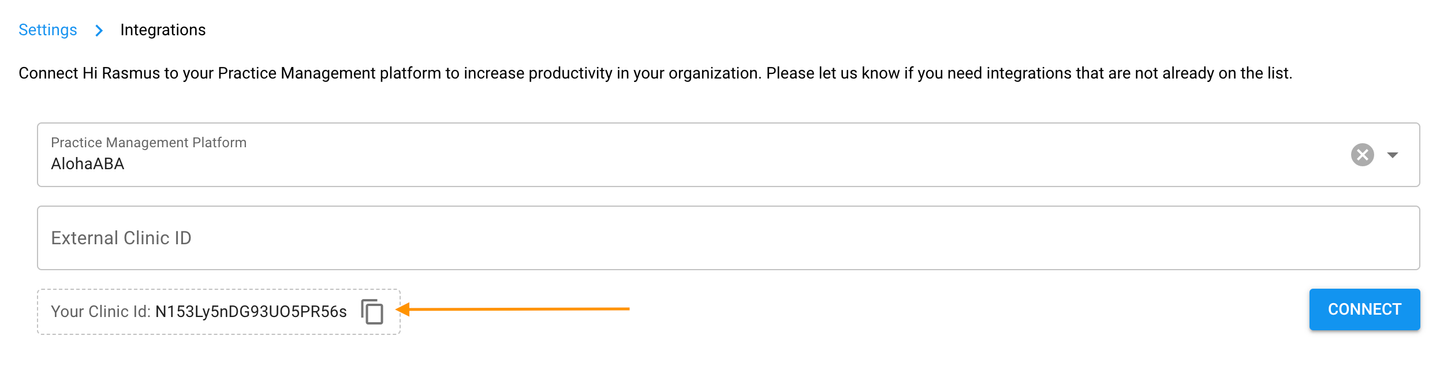
In Aloha
- Log into Aloha ABA. On the bottom left corner, click on the gear icon to reach the Settings.
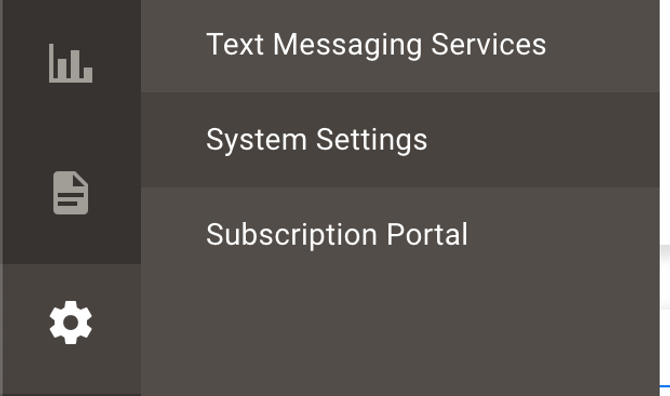
- Click on Settings > System Settings > Clinical Integrations
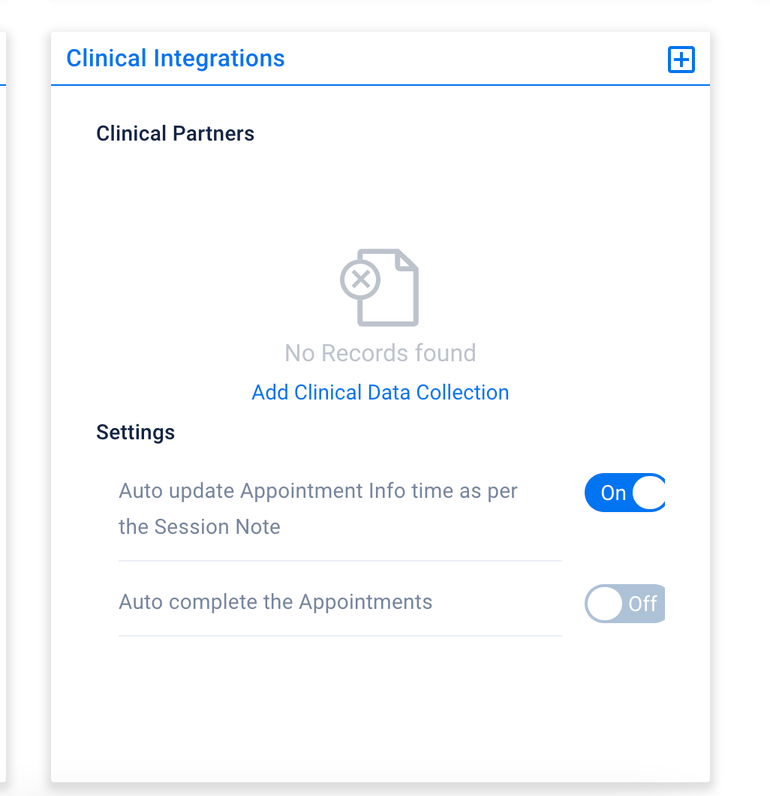
- Click the blue + button or "Add Clinical Data Collection"
- Select "Hi Rasmus" and paste your Clinic ID into the "External Subscription ID" field.
- Click "Connect and Save"
- Now, log back into HI Rasmus and navigate to the Integration Settings Page. You will see that it’s updated and now shows the connection to Aloha. Lastly, approve the connection by clicking the “Approve Connection” button.

It should appear as an "Active" status. Your Aloha and Hi Rasmus integration is now complete!

7. Once the two are connected, go back to "System Settings" and toggle on the options to "Auto update appointment info as per the Session Note" and "Auto Complete the Appointments" if you choose. These options will let Hi Rasmus information and session notes come back to Aloha to complete the session so your staff will not have to complete things in both systems.
Adding and Syncing Staff to Hi Rasmus
- After establishing an active connection between Aloha and Hi Rasmus, user and client profiles should say "Sent" next to each name under Settings > Clinical Integrations > Hi Rasmus > Sync Management > Staff
- In Hi Rasmus, go to Settings > Organization > Users
- Edit a user and click the Link to AlohaABA staff profile button. Then, select the corresponding staff name (created in Aloha) and save.
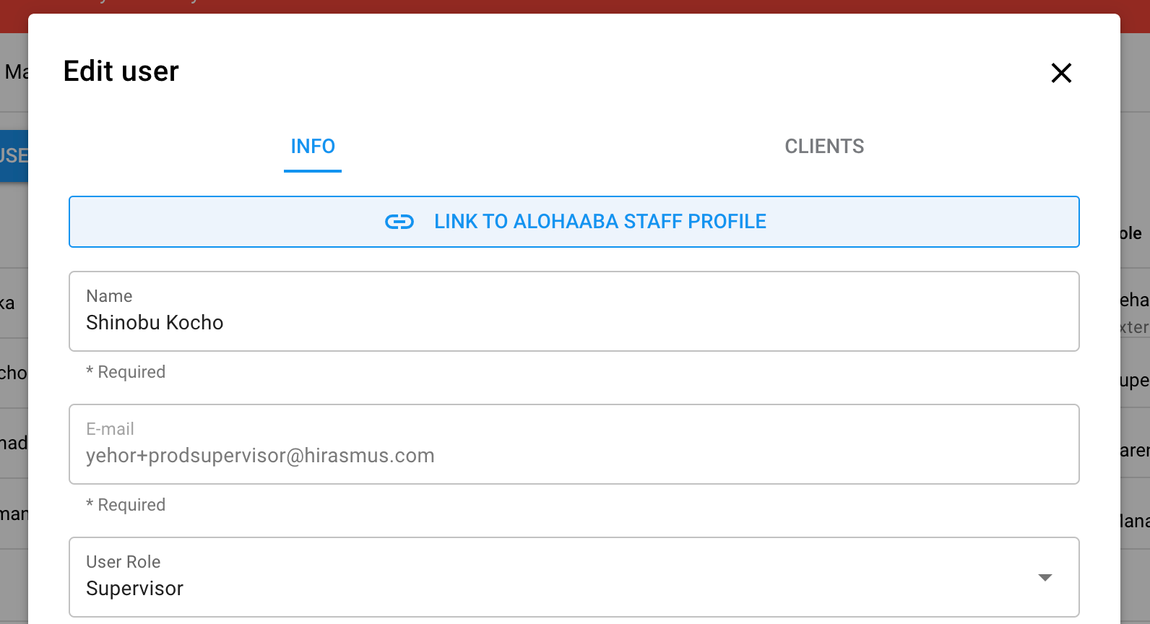
- Staff are now synced! When you save changes, data will be automatically matched in Aloha as well. Linked users will have a “Connected” badge in the table.

- In Aloha under Settings > Clinical Integration > Hi Rasmus > Sync Management > Staff, the user will now be displayed as Matched.
- To unlink or change a link for a user, edit a user, click “Edit AlohaABA staff profile reference” and de-select or change a reference from Aloha and save changes.
Adding and Syncing Clients to Hi Rasmus
- After establishing an active connection between Aloha and Hi Rasmus, user and client profiles should say "Sent" next to each name under Settings > Clinical Integrations > Hi Rasmus > Sync Management > Client
- In Hi Rasmus, go to the Menu > Clients.
- Add / edit a client and click the Link to AlohaABA client button.
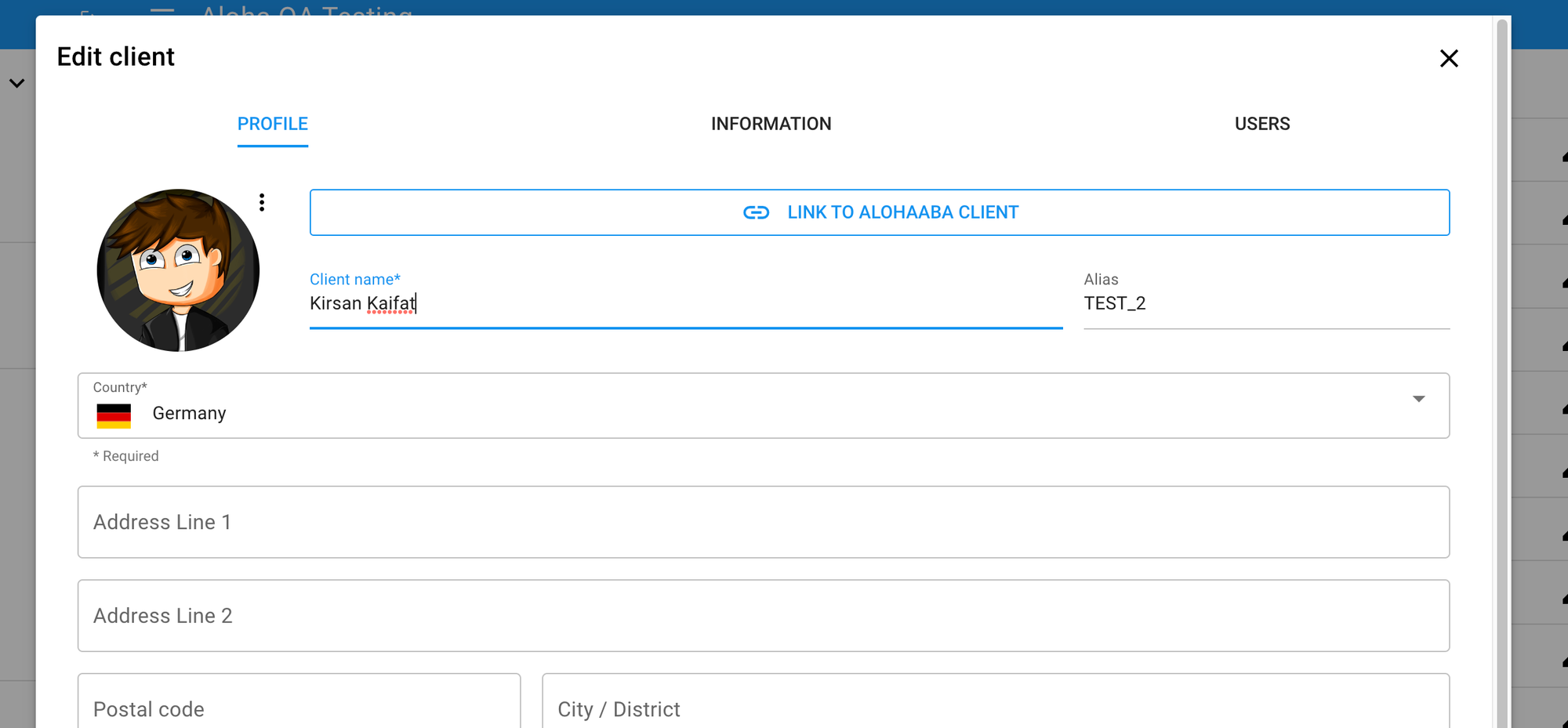
- This is a list of synced clients from Aloha. Select a client to link, click “Save” and save client changes.
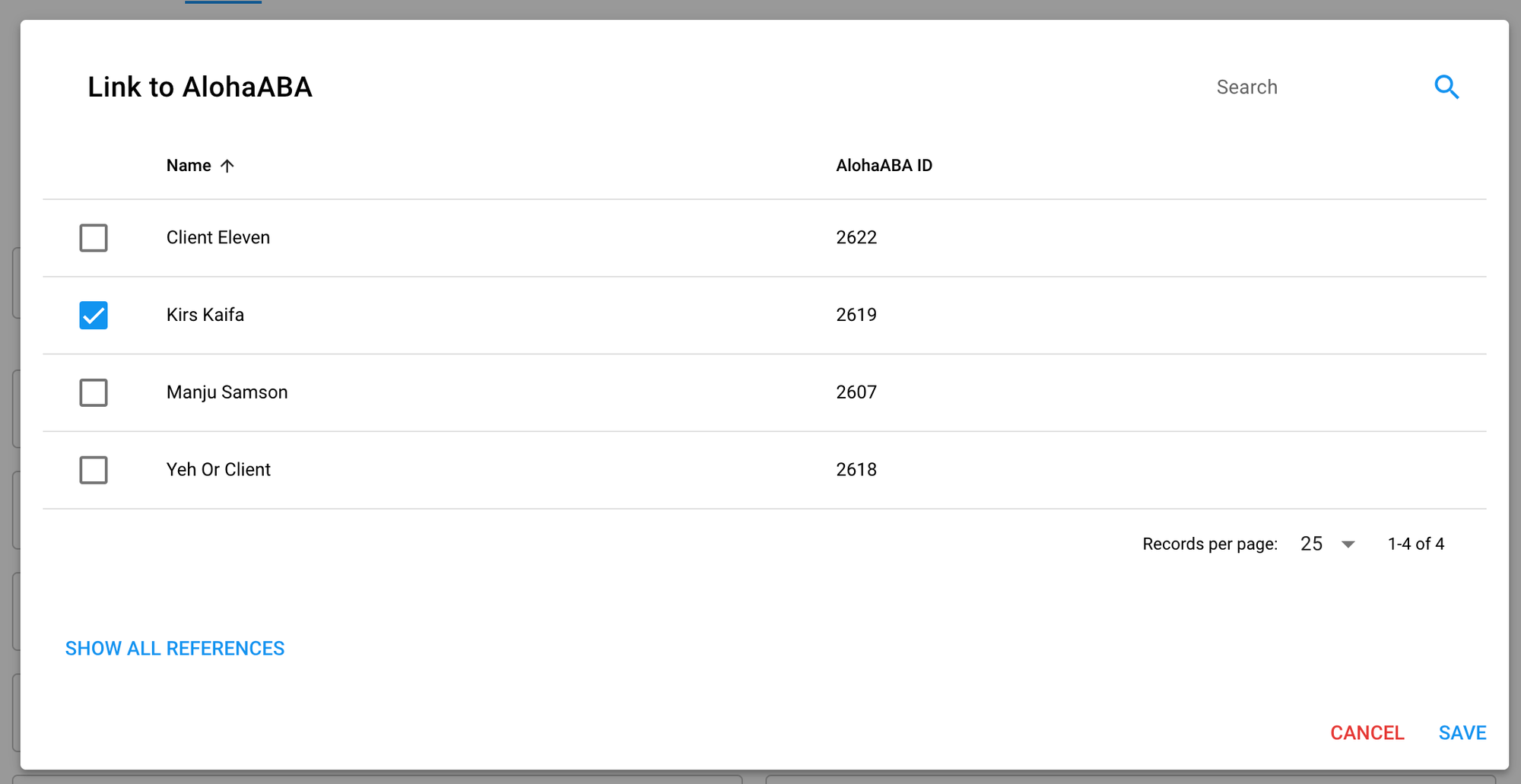
- Once saved, data will be automatically matched in Aloha and Hi Rasmus. Linked clients will display with a "Connected" badge. In Aloha, they will be displayed as "Matched"
 Display from Hi Rasmus' end.
Display from Hi Rasmus' end. Display from Aloha's end.
- To unlink or change a link for a client, edit a client, click “Edit AlohaABA client reference” and de-select or change a reference from Aloha and save changes.
Setting Staff Permissions to Complete Integration and View Session Notes
Lastly, you want to give your staff access to the "Session Notes" on their calendars. To do this:
- In Aloha, click Settings > Security > User Roles.
- Select the User Roles for any of your service providers.
- Under Permissions, select Schedule > My Schedule > Session Notes and check the box for "Full Access"
- Scroll to the bottom and select "Save".
Related Articles
Hi Rasmus Integration - FAQ and Troubleshooting
How do I link sessions and send session notes from Aloha to Hi Rasmus and vice versa? After you set up the integration between Hi Rasmus and Aloha and linked all clients and staff, this is what you will see on your client's home page in Hi Rasmus. ...Clinical Integrations Icons on Schedule
Congratulations on setting up your clinical integration with Aloha! At this stage, you will start to see different icons on the Scheduled Appointments in Aloha. Below are some of the icons you might come across: Hi Rasmus Users or This icon indicates ...Motivity Integration - Setup
Aloha ABA and Motivity are now integrated with one another, allowing users to combine the practice management piece to their clinical data collection. Below are the steps to connect your Aloha ABA site to Motivity: In Aloha Click Settings > System ...Ensora (Catalyst) Integration - Setup
Aloha ABA and Ensora are now integrated with one another, allowing users to combine the practice management piece to their clinical data collection. Below are the steps to connect your Aloha ABA site to Ensora: Establishing Connection between Aloha ...Release Summary Nov 2022
We are excited to announce the following new features/enhancements added to Aloha ABA: Administrative users can assign staff a temporary password under Settings > Security > User Accounts, which users can use to login and reset their own passwords. ...