FAQ: Billing
These frequently asked questions will help provide guidance as you troubleshoot through the billing section of Aloha.
I settled a claim, but then ended up getting paid for it. How can I unsettle?
- Start by going to AR manager and double clicking on the payer to view all claims under that payer.
- Clear the filters and find the claim you wish to unsettle.
- Click on the
next to the claim.
- Open the "View all Transactions" (clock icon) and click
next to the settlement.
- There will be a popup asking if you want to revert the settlement, then the system will revert the settlement.
What do I do if I billed the wrong payer?
This happens more often then you'd think. If you discover that you've been billing the wrong payer, it is important to fix the claims and appointments right away due to timely filing rules. Follow the steps in this article, Corrections after Billing the Wrong Payer. This is not as simple as a claim fix since the claims never went to the right place. Contact your CSM for extra support!

Its important to complete an eligibility check before starting services and recommended to do continued eligibility checks at least once per month. Sometimes client's parents will change jobs or lose coverage and fail to inform you. Other times a client might have a primary and secondary insurance; these must be billed in the correct order or claims will be denied.
How do I check my claim status?
Once a claim leaves Aloha, it typically heads to the clearinghouse, either Office Ally or Availity. From there, the clearinghouse scans the claim for demographic errors (e.g., NPI numbers, patient birthday, subscriber ID). If there are no errors, the claim is considered "accepted" and set to the payer. This does not mean a claim will be paid, but that it is assigned a claim number and the payer will begin to look over the claim. If there are errors, the claims is "rejected" and needs to be redone.
To check claim status in Office Ally, go to www.officeally.com and login. On the dashboard click "Manage claims". You should be able to see all claims submitted 24-48 hours after processing them through Aloha. A PASSED indicates an accepted claim while a REJECTED indicates a rejection. Rejections will be explained at the top of the claim and can be fixed and resubmitted in Office Ally. Once a rejection is fixed and resubmitted, the claim status will be REJECTED+.
Checking claim status in Availity is a little more complicated; please follow the steps from this article, Check Claim Status in Availity.
If you are not using a clearinghouse, please check your claim status in the payer portal.
Once the claim is accepted and processed by the payer, you should will receive a remit or EOB along with a check letting you know if the claim was paid or denied. This updates can be found directly in your payer portals.
I'm working on the Electronic Remittance Advice (ERA) for my payer. What is the vendor name?
If you are using a clearinghouse, it is recommended to complete ERAs for every payer in Office Ally. These can be found in Office Ally > Resources > Payer ERA Enrollment Forms
Every ERA is different and asks for different things. If there are questions about "vendors", we recommend the following answers.
Vendor Name and Contact: ALOHA
Vendor Phone and Email: Your organization's biller or the name of your 3rd party biller
I work with a regional center that pays for mileage. How to get mileage to populate on a DDS with Service Type Form?
The client’s appointment on schedule should be a with a payer that is listed as a regional center. Make sure "Regional Center" is selected as the Payer Type. Within the specific appointment, go to the “Billing” tab. Manually fill in the “Distance” field. This number does not automatically pull from a drive time appointment. On the DDS verification form, mileage will populate accordingly.
I work with another payer (non-regional center) that pays for mileage. How do I charge them for mileage?
- Make sure that you have a mileage service to bill. Go to Settings > Services and add a service called "Mileage" or "Travel".
- Add the service to the payer profile under Payer > Services. Make sure rate is set as the mileage rate and the unit is 1 min
- Add the Mileage service to the client's authorization. Overestimate the number of minutes/miles that you will provide so you don't run out.
- When you need to charge for miles, create an appointment for the number of minutes/miles that you need to charge for (e.g., 54 miles would be a 54 minute appointment).
- Make sure to complete and bill out these appointments in the Billing Manager.
- When you Generate an Invoice for the payer, these mileage appointments should appear as well!
Why can't I change my charge rate or required credentials under payer services? It's all greyed out!
If you already have scheduled/completed appointments with that payer/service, it will be greyed out. If your payer has given you a new rate, you can update your charge/contract rates for future appointments by following these steps: Changing a Payer's Charge and Contract Rates.
In order to backdate the changes, email support@alohaaba.com and request a data fix. If appointments have already been billed out, the charge/contract rate can only be changed to be after the last billed date.
The checkbox next to my appointment is orange. How do I know what the error is?
Hover over 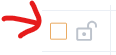 and you will see exactly what is missing! Typically, it is a rendering provider, billing provider or place of service. These options can be set to default within the client's authorization for future appointments. You can update these within the billing manager for the current claims by updating individual lines or selecting multiple lines and clicking "bulk update".
and you will see exactly what is missing! Typically, it is a rendering provider, billing provider or place of service. These options can be set to default within the client's authorization for future appointments. You can update these within the billing manager for the current claims by updating individual lines or selecting multiple lines and clicking "bulk update".
Some of my appointments do not have a checkbox next to them!
Appointments for a client that occur on the same day, have the same Place of Service, Rendering Provider and billing code are merged under one chargeline in order to prevent rejections for duplicate appointments. For example, if Johnny has a morning session with Susie for 2 hours and an afternoon session with Lisa for 3 hours, but both appointments are billed with the BCBA as the rendering provider, this will show up as one chargeline for 5 hours. You will see a checkbox next to the chargeline and then the two individual appts grouped underneath.
I have an appointment on the schedule but it's not showing up in the billing manager. Why can't I bill it out?
This is most likely one of two issues; the appointment was already billed or it hasn't been completed yet. Try going to Reports > All Reports > Appointment Billing Info. Set your parameters to the payer and date range that fits the appointment. Make sure "both" is selected for Billed Status. Hit Generate and look for your appointment.
Check for appointments that have already been billed: Scroll to the Date Billed column. If there is a date listed, that appointment was already billed. It cannot be billed again. If it is blank, the appointment has not been billed yet.
Check for completed appointments: Scroll to the column labeled Completed. If the entry for that appointment is blank, it means the appointment is not yet completed and cannot be billed. Go back to the Schedule and find the appointment. If the circle is open, the appointment is not complete. In the verification tab, select complete. You should is the bottom right corner with a filled in circle.
My claim in Office Ally is being rejected as a duplicate, but it's not a duplicate.

This fix is only effective for Office Ally, not payer portals or Availity.
You can temporarily disable duplicate flags in Office Ally. Follow these steps:
1. Login to Office Ally
2. At the top right of the screen SWITCH TO CLASSIC to switch back into an old view of the site. You may be required to login again.
3. In the right column, scroll to the bottom to Admin Settings and click on Duplicate Filter Setting.
4. From there, you can decide if you want to disable the duplicate filter for 24 or 48 hours. You can also disable permanently, but this is not recommended. You can still receive rejections or denials for duplicates on the payer level.
What happens if a payer pays part of a claim, but denies certain chargelines? How do I fix the claim after posting payment?
It is recommended to make these fixes either in Office Ally or directly in the payer portal. Here are the instructions for Correcting a Claim for Denials in Office Ally.
Leave the claim alone in Aloha, unless it going to change the amount of money you will get back (e.g, you forgot a modifier which will change the amount you get back). If the change will affect your accounting, do not post the payment for the chargelines that were paid; leave the entire claim open. Instead, follow the instructions for Correcting a Claim for Denials in Aloha.
Can I check my claim status in Aloha?
Yes, 277/299 Files will provide specific information on claim status and confirm receipts of transaction. To receive 277/999 files in AlohaABA, follow these steps:
For Office Ally:
Request 277/999 File Setup
To enable this feature, contact Office Ally Support:- Email: support@officeally.com
Email Template for 277/999 Setup Request
You can use the following template to request that 277/999 files be enabled for your account:Subject: Request to Enable 277/999 Files on My Account
Dear Office Ally Support,
I am requesting that the 277/999 feature be enabled for my Office Ally account. Please process this request at your earliest convenience.
Account Information:
- Office Ally Username: [Your Username]
- Contact Email: [Your Email Address]
If you require any additional information, please let me know. Thank you for your assistance!
- Phone: 360-975-7000
- Call the above number and ask to enable 277/999 files on your account.
- Email: support@officeally.com
Availity instructions coming soon!
Related Articles
FAQ: Payment Center
These frequently asked questions will help provide guidance as you troubleshoot through the payment center section of Aloha. How do you record patient responsibility when it isn’t a copay, coinsurance, or deductible? If there is a patient ...Billing Overview
Getting Ready to Bill It is vital to have the correct information in the system to submit for billing. Make sure you have the correct Payer ID (double check in Office Ally Payer List) and have completed eligibility checks for your clients to ensure ...Preparing for Aloha's Insurance Billing Services
Welcome to the Aloha family! We're super excited for you to move forward with using Aloha's billing services. Before you meet your assigned RCM manager from the Aloha Billing team, please complete the following steps: Required Steps to ensure ...Correction after Billing the Wrong Payer
Eligibility can be confusing. It is recommended to complete eligibility checks through your payer or clearinghouse often. Sometimes medical and behavioral benefits are different so it is important to ensure that you are billing the correct payer and ...Billing Rules per Payer
Aloha gives you the flexibility to customize billing rules to fit your organization’s workflows and preferences. However, it’s important to remember that each payer has its own specific billing and documentation requirements. We recommend reviewing ...