Staff/Client/Payer Management Overview
Setting up Payers
Pay close attention to this section, this will determine the methods and rates to bill each payer. You will have a few choices when adding a new payer and they are Insurance, Regional Center, School and other payers. Please make sure you have your contracts available since you will need to add your rates.
- From the navigation menu click the
icon.
- There are 2 ways you can add a new payer. After clicking the
icon you can select Add New or you can select the payer list and click the Add icon at the bottom right of your screen.
- After entering the Payer's name select the Payer Type (Insurance/Regional Center/School/Other) and add the payers basic information.
- Once completed you will land on the Payer's profile.
- Select Services from the top.
- Select the Add icon on the bottom right corner to add a new service. These services are taken from the Settings --> Services that you set up previously. If you do not see a service that you need, you must go back to the Settings section to add it in.
- Use the chart below to help you complete this section.
- Click Save.
- Repeat steps 5-8 until you have added all your services for this payer.
Field Name Description Charge RateThe rate that you have set as a provider as a charge per unit. This does not have to be the same as the contract rate; many organizations charge a higher rate than their contract states. Make sure the rate matches the unit.Contract RateThe rate for the service provided in your fee schedule from the payer.Unit Size Unit of measure (15 Min/30 Min/Appointment/Day/Flat) Rounding How would you like to round for fractional units?
AMA/Up/Down/Nearest/Not Allowed
Note AMA - Round up if unit is > 50%, otherwise round down (this rule is also known as the 8 minute rule).Required Credential The staff needs to have a minimum of this credential before services can be provided. DX Code Select your diagnosis code from the drop down list. Billing Code Select your billing code from the drop down list.
Note - If you select a T-Code a new section will appear allowing you to select the additional code.Add Modifier Select your modifier from the drop down list. Note - Different contract/charge rates and be indicted for different modifiers.Default ModifierThe Default modifier should be selected if you want to pull the modifier every time. For different educational modifiers (e.g., HO, HN, HM), select "highest credential" and make sure to double check the Qualification Modifiers in the Billing Rules section. See Help Center article below.
Billing Rules
Details for all the different Billing Rules that can be customized for each payer can be found here: Billing Rules per Payer
Setting up Staff
To add a new staff, user the following steps.
- From the navigation menu click the
icon.
- There are 2 ways you can add a staff. Either select Add new from the navigation menu or from the staff list click the Add button at the bottom right of the screen.
- Fill in the staff's basic information and click Save.
- You will land in the Staff's profile.
Profile
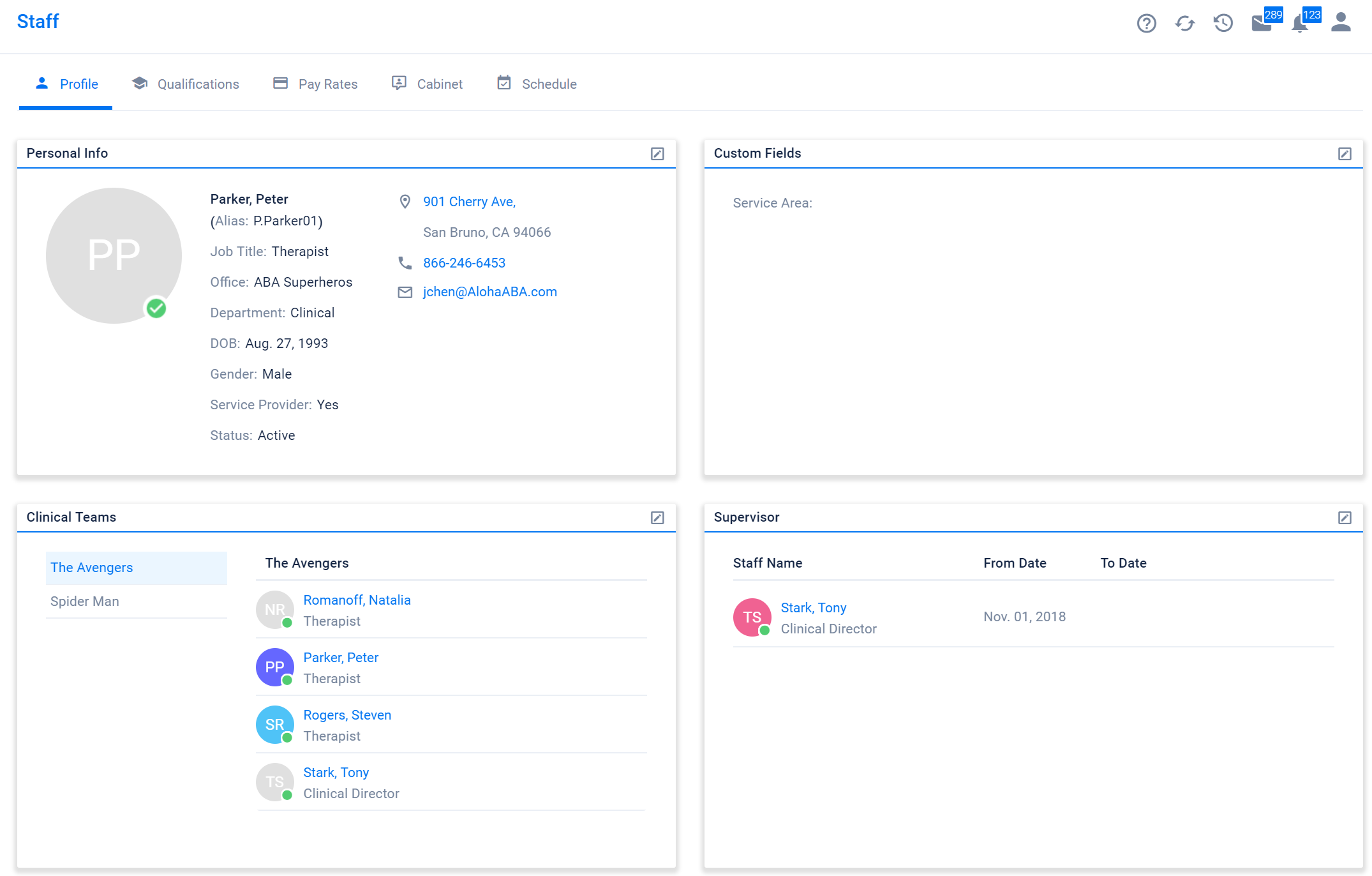 Personal Info
Personal Info
This section holds your staff's personal information such as name, phone and address.
Custom Fields
Custom fields can be customized to track any information that is staff related.
Clinical Teams
Clinical Teams are used to group staff and/or clients together. Many customers find it helpful to create clinical teams to view multiple schedules at once without typing in each individual name.
How to Create a Clinical Team
1. Select Staff> Manage Clinical Team
2. On the left column are all created clinical teams. To add a new clinical team, select the Add button to the right of Clinical Teams.
3. Name your Clinical Team and click on the blue check to save
Tip: You can create a clinical team for all staff, all clients, break up staff/clients by region, etc.
4. Add your staff/clients to the team in the “Add Staff/Client” section
5. Click Save
Supervisor
The staff's supervisor(s) can be added in this section. The staff will automatically be added to their Supervisor's caseload for easy access. This is how you can add a supervisor.
Adding a new Supervisor
- Select the Edit button on the top right of the card.
- Check to make sure the Status is Active.
- Select the Staff Name from the drop down.
- A From date is required.
- Click Save.
Qualifications
Adding a new qualification
- Click the Add button on the bottom right had corner.
- Select the qualification from the drop down list.
- Fill in the general qualification information.
- Click Save.
Pay Rates
An organization may pay staff multiple rates based on the service they are providing such as drive time, direct service or meetings. This section is used to manage the staff's pay rate.
Adding a Hourly Pay Rate
- Click the Edit icon on the bottom right hand corner.
- Click the Add icon on the top right of the window.
- Select an Earning Code from the drop down list.
- The From Date is required, and the To Date is not required. A To Date should only be used if you are planning to change your employee's pay on a planned date (e.g., they receive a rate increase after 90 days of employment). If you do not have a new rate starting for them, leave the To Date blank.
Note - The appointment will throw a warning if the pay rate has expired. - Enter the hourly Rate.
- Repeat this process for different rates (e.g., PTO, Non-billable, Admin, Sick).
- Click Save.
Adding Salary Pay Rate
- Click the drop down on the top left hand corner, and select Salary Exempt.
- Click the Add icon in the bottom right hand corner.
- Repeat steps 3-5 from above and enter the Monthly Salary Rate.
- Click Save.
Adding Provider Identifiers (NPI/Tricare/Medicaid/Referring Provider)
A NPI (National Provider Identifier) & Tricare number is a unique ID for covered health care providers. These numbers are used on the CMS 1500 form as a way to identify the health care provider(s) for HIPPA standard transactions.
Adding Provider Identifiers
- From the left navigation menu click the Billing icon and select Provider Identifier.
- On this screen you will notice General, Tricare ID, Medicaid ID, BHPN, and Referring Provider tabs along the top.
- Select which tab you would like to add an ID for.
- Clear the filters.
- Use the search at the top to locate the staff then add their identifier on the right.
On the General tab you can select whether or not the the staff/office NPI is used as a render provider, billing provider and service facility.
Setting up Clients
- From the navigation menu click the
icon.
- From here there are 2 ways to add a new Client. The first way is to select Add New from the navigation menu. The 2nd is to click Client List and hit the Add button on the bottom right of your screen.
- The Add Client window will appear. Complete this section with your client's general information.
- Click Save.
Profile
Personal Info
This section will hold your client's general information such as name, phone and address.
Custom Fields
Custom fields can be customized to track anything client related.
Contacts
One of the most important things you need to know about a client are who their contacts are. Lets add a contact.
- For new clients you will notice an Add Contact in the middle of the card and for clients who already have contacts, you can click the Add icon on the top right of the card.
- Complete the Contacts general information
- Responsible Party - Generally this is the person who is responsible for the bill (only 1 contact can be marked as the Responsible Party at a time).
- Client Portal - Allow this contact to access Client Portal to view their schedule and more.
Client Portal: An email address is required In order to allow contacts to access client portal.
Client Assignments
We use client assignments to track and assign caseload to staff/teams. From this section you can manage who this client can work with.
Adding a staff/team to client's caseload.
- For new clients you can click the Manage Client Assignments link in the middle of the card. For existing clients who already have staff/teams assigned you can click on the Edit button on the top right of the card.
- Enter the staff/team's name in the Add Staff / Team and select from the drop down.
- Depending on whether you add an individual staff or team, will determine where it will be placed within the Assigned Staff or Assigned teams section.
- Click Save.
Authorizations
Authorizations are issued with the set of billing codes and service details approved to be provided to the client. AlohaABA uses these authorizations to schedule appointments and streamline your billing process.
First we need to add the Payer and the client's insurance information.
- Click the Add button on the bottom right.
- Use the drop down and select the Payer.
- Fill out the client's insurance information. Make sure to check the name on the card and note whether the insurance is in the name of the client or their parent.
- Click Save.
Next lets add the client's authorization.
- Find the Payer's card and select Add Authorization the Add icon on the top right of the card.
- Enter the client's authorization information here.
- In this section you can enter the authorization as it appears on your contract or you can customize the hours that can be provided during a certain period. The limit section allows you to customize the authorization to fit your organization. If the hours roll over for the entire authorization (e.g., they aren't "use it or lose it"), it is recommended to enter the authorization as units per authorization
- Examples: (Allowed Limits / Select Type / Per)
- 40 Hours per Week
- 20 appointments per month
- 30 dollars per day
- When you enter the first service, use this opportunity to set default rendering provider, place of service and service facilities when you can (e.g., the BCBA who is always the rendering provider). These along with the authorization dates will copy down to each service that you add. This will save you time when entering schedules.
- If services are pulling from the same bucket of units (e,g., Direct Service- RBT and Direct Service- BCBA), you can put them on the same line. If they are pulling from different buckets (e.g., 100 units of Parent Training and 300 units of Supervision), make sure to use the blue "+" button in the top right corner of the authorization to add additional services. Note: You should only be entering each authorization number one time, not once for each service.
- Click Save.
To prevent over-billing make sure you are adding your authorizations in units. This prevents the possibility of over billing for appointments that have fractional units.
FAQ Client Profiles and Authorizations
Cabinet
This is your virtual filing cabinet to store confidential and non-confidential information. It is available within the individual staff, client and payer profiles. Posts can be shared with an individual, a team, or not shared at all. Comments can be added to a new or existing note for additional detail.
Adding a new Post
1. Click the blue ADD icon on the bottom right hand corner.
2. Enter your title, select a category and your note.
3. If necessary add a file by clicking Choose file.
4. Now, set your permission. All other options besides "public" and "only me" will display an additional option for you to select who you wan to share the note with.
5. Lastly click Post.
Delete, edit or hide a Post
Notes can be deleted by clicking the "..." on the right of each note and select the Delete Note, Edit Note, Hide Comments
Activity/History Tracking
Within Staff/Client/Payer profiles, you can track changes that users make. Click on the Activity Tracking icon in the top right corner of the screen.
A new window will open displaying a history of all changes and updates made to that profile.

This feature is not available outside of Staff/Client/Payer profiles. It cannot be applied to changes for individual appointments in the schedule.
Related Articles
FAQ: Client Profiles and Authorizations
These frequently asked questions will help provide guidance as you troubleshoot through the client profile and authorization section of Aloha. Who is the responsible party? The responsible party is the person who can receive all medical and ...FAQ: Scheduling
These frequently asked questions will help provide guidance as you troubleshoot through the scheduling section of Aloha. What does “Substitute” checkbox in Appointments do? This is used when an employee covers a client that they are not assigned to. ...FAQ: Staff Profiles and User Accounts
These frequently asked questions will help provide guidance as you troubleshoot through the staff profile and user permissions section of Aloha. My employee hasn't received an email to create a login, but I created them a staff profile. How do I ...FAQ: Payer Profiles and Services
These frequently asked questions will help provide guidance as you troubleshoot through the Payer section of Aloha. What is the difference between a charge rate and a contract rate? What should I be charging? Within your profile set-up there are two ...Correction after Billing the Wrong Payer
Eligibility can be confusing. It is recommended to complete eligibility checks through your payer or clearinghouse often. Sometimes medical and behavioral benefits are different so it is important to ensure that you are billing the correct payer and ...