How do I add and manage my payments?
AlohaABA's Payment Center gives you the flexibility to add/edit new and existing payments and manage payer account balances.
Accessing Payment Center
The payment center can be found under the Billing section using the left navigation menu.
Auto-posting payments
If you have completed your ERA enrollments, payments should start coming back into Aloha. They will show up in the payment center and look like this:
1. Double click on the payer to open the ERA.
2. Scan the ERA to make sure everything looks right. Try to note any denials.
3. Click Post in the bottom right corner.
4. The ERA Posting Summary will appear letting you know how much will be auto posted and if any of the chargelines require manual action (i.e., could not be read by our system and need to be applied manually). Click Okay.
Back in the payment center, if the "unapplied" balance reads "0.00", you are all set!
Manually add payments
- Tap on the Add button on the bottom right.
- Select the payer
- Add in the date of the payment, payment type, reference number (check #) and the amount of the payment. You can also attach EOBs or an image of the check.
- Tap Save.
Editing payments
- Click on the Edit icon
on the left of the payment.
- Every field is editable and a log of changes are displayed under Payment Transaction Log.
- The "Action" field allows users to select Interest,
Adjustments, and Refund from a drop down menu. Only adjustment amount can be a positive
or a negative number. You can also add attachments
such as EOBs or a copy of the check to the payment.

You can find more information on adjusting balances for interest, adjustments and refunds in this Help Center article on Adjusting Balances and Recoupments in the Payment center.
Reconciling payments
- Double click the payment row to access the Post Payment Screen.
There are six areas in this screen: - Client List - This area will display clients that have been loaded using the "Add Client" field.
- Claim and Invoice List - This area will display the claims and invoices for the selected client.
- Charge Line List - A list of charge lines for the selected claim/invoices.
- Charge line statuses - Each charge line will have a status. The definitions are below.
- Open - No action has been made to the charge line
- Denied - When the "Denied" action is used without any payment or adjustments.
- Underpayment - When a payment is made, but there is still a balance.
- Overpayment - When a payment is made, but there is a negative balance.
- Closed - When balance equals 0.
- Payment Details - In this section, you can add allowed, contractual adjustment, deductible, coinsurance, copay and amount paid.
- Action items - This action will allow users to make adjustments, transfer, mark as denied, settle, follow-up or just write a note.
- Transfer - Transfer the balance from payer to client or vice versa.
- Adjustment - A positive or negative credit to the client/payer.
- Follow up - A reminder date to follow up with the payer for this charge line will be flagged by using a report.
- Denied - will mark claim Status as "Denied" if no payment or adjustment has been made to this charge line.
- Settle - Will adjust both payer and client balance to 0.
- Charge Line Transaction Log - This is a history of all transactions made on the charge line. Every action will be recorded in this section.
- Posting payments to a charge line. The point of this is to take the bulk payment you received and apply it to the different chargelines that it covers. At the end, the unapplied amount should read 0.00.
- Search for the client using the "Add Client" field.
- To the right of "Add Client", select a month using the "Date of Service" left and right indicators and click "Add".
- The client will be added to the "Client List"
- All claims and invoices for this client for the selected month will be loaded under the "Claim and Invoice List"
- All charge lines for the first claim will be loaded under the Charge Line List.
- Any prior payments made by this check for the first Charge Line will be loaded under Payment Details. The Payment Details will be black if no prior payments were posted from this payment/Check.
- The first Charge Line's history will be loaded under the Charge Line Transaction Log area.
- Select the charge line you want to post a payment to and update the Payment Details. Click "Save" or "Save & Next" to go to the next record.
- When all payments are made,
click the red X on the upper right above the “Unapplied” amount to go back to
your Payment List.
Finding ERAs and Payments in the Payment Center
If you are trying to find a previous payment, you can search for it within the payment center.
1. In the search bar, write the Payer name or Reference number.

It is best to search by reference number but if you do not have it, try searching by Payer name or dollar amount. Use the information that you have!
2. Make sure your date parameters fall within the range you are searching for. If you are unsure of the date of the payment, click on the the 6 months button.
3. Clear the filters to see payments, not just unapplied.
4. Hit 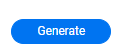 and any payments within those parameters will appear.
and any payments within those parameters will appear.

You can view any attachments by clicking on the blue document icon to open your attachment (ERA or uploaded EOB) into a new tab.
FAQ Payment Center
Related Articles
FAQ: Payment Center
These frequently asked questions will help provide guidance as you troubleshoot through the payment center section of Aloha. How do you record patient responsibility when it isn’t a copay, coinsurance, or deductible? If there is a patient ...Adjusting Balances and Recoupments in Payment Center
There are a several instances in which you may need to adjust, write-off or change the balance for a payer in Aloha. Please find different examples below as well as best practices to complete your adjustments. Adjusting total payment because some ...Billing Overview
Getting Ready to Bill It is vital to have the correct information in the system to submit for billing. Make sure you have the correct Payer ID (double check in Office Ally Payer List) and have completed eligibility checks for your clients to ensure ...Stripe Integration
Stripe is a versatile payment platform that offers businesses and individuals the tools and services they need to accept and manage online payments. We're thrilled to announce our integration with Stripe at Aloha. This integration allows us to ...FAQ: Billing
These frequently asked questions will help provide guidance as you troubleshoot through the billing section of Aloha. I settled a claim, but then ended up getting paid for it. How can I unsettle? Start by going to AR manager and double clicking on ...