Creating your own forms
AlohaABA allows you to create custom forms (internal session notes) to track and easily organize your notes in case of an audit.
Creating a form
The form builder is where you can create, adjust, and configure fields.
To create a form:
- Use the navigation menu on the left and go to Forms > Form Manager.
- In Form Manager you will see a list of forms that you or your organization has created. Click the + icon at the bottom right corner to create a form.
Adding a field
Adding a field gives you different types of content to your form.
Field Types
Check boxes *requires custom list | |
Date picker | |
Multi select *requires custom list | |
Multiple choice button *requires custom list | |
Drop down (Single or multi-select) *requires custom list | |
Toggle *requires custom list with 2 options | |
Single line text | |
Signature | Will pull a box for user or client to sign in |
Paragraph Text | Box for a user to type multiple lines of text |
Field Settings
Field settings allows you to name your newly added field, adjust field settings (toggle/multi select/etc), and what available options to select from.
Field Name - Enter a name for the field
Field Type - Select how you'd like the field to be displayed
Custom List - List of available options to select from. Creating new custom lists can be found by going to Settings > Custom Lists > General and using the blue + button to add a new list.
Default Value - By selecting a default value for a field, the value will pull in from the appointment info or the staff/client/payer info automatically (e.g., if you select the default value of Appointment Date, the value will fill automatically date of service in the session).

Staff credential does not default the staff qualification within the staff profile but rather from the staff credentials within Billing > Provider Identifier. This section within provider identifier must be filled in manually.
Checkboxes
- Always Sync: By checking this box, the form will auto update if the default value is changed (e.g., if the date of the appointment is changed, the form will also update to the new appointment date). It is recommended to check this box.
- Required: By checking this box, the form cannot be saved or submitted unless this field is filled in.
Form Settings
Form Title - Display that the user sees when selecting a form to fill out.
Description - Additional summary
Activating a Form
Once your form is ready for use, you will need to activate it and map it to the services it should be used for.
To activate the form, click on the  to the right of the form and select "available component".
to the right of the form and select "available component".
From there, make sure to toggle the Schedule appointment to "active".
Once you activate the form you can "map" or pair the form with service that it goes with. For example, you can pair supervision forms only with 97151, 97155 or 97156. Go back to the  icon and click on "service mapping.
icon and click on "service mapping.
Adding a Form to an Appointment
In the schedule, click on the appointment and navigate to the documents tab and click on "add form".
From there, select the form you would like to use, fill out any required fields.
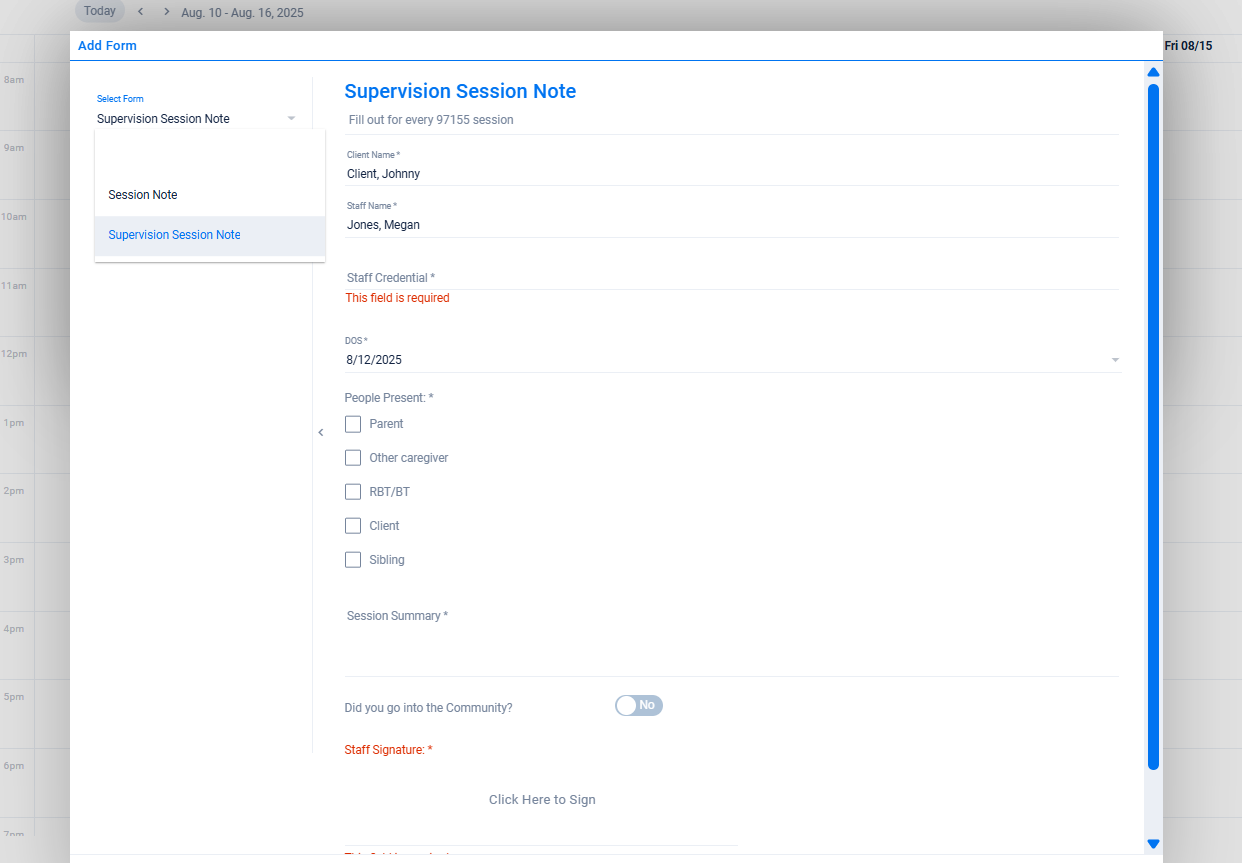
Click "save". Users can also save drafts as they go.
Related Articles
Release Notes 2.6.4
The Aloha team is excited to announce the following new features/enhancements added to Aloha ABA, which was implemented at 11:30 PST last night, March 7, 2024. Improvements Schedule Performance improvements have been implemented. Loading times, ...Creating User Roles
Creating User Roles Go to Settings > Security > User Roles Click the + icon to create a new user role Enter in the user role name. Click the check icon to create the new role. Select the permissions the permissions for the role. At the very bottom, ...Generating Forms
There are several reasons why you might want to generate a download of the forms/session notes that have been created in AlohaABA. An audit is the scariest example. If you have been asked to provide copies of your session notes created in Aloha's ...Release Summary Aug 2023
Aloha! The Aloha team is excited to announce the following new features/enhancements added to Aloha ABA, which is scheduled to take place on Friday, August 11, 2023 at 11PM PST. Your Aloha site will be down temporarily for about an hour during this ...Release Notes 2.6.5
The Aloha team is excited to announce the following new features/enhancements added to Aloha ABA. Improvements: Preventing appointment title changes from Clinical Integrations The appointment title will no longer change when receiving a session ...