Client Portal
AlohaABA's client portal is a convenient way for the parent or any
contact on the client’s contact list to see limited information in AlohaABA.
Access to the Client Portal
- You should receive an email from AlohaABA to create an account with AlohaABA (this access is provided by the provider, not AlohaABA. For issues creating your account, please contact the organization providing services).
- Navigate to www.alohaaba.com
- Sign in using the Login in the top right corner
Dashboard
Once logged in, for all clients (current patients in which you are the caregiver for) please view the dashboard to look at upcoming appointments, appointments that have not yet been signed for and current authorization (contracts).
Viewing the authorization
Click on the area that says "contracts" to view the authorization.
Viewing the schedule
Click  on the left navigation menu or the appointment card(s) on the dashboard. From here, view the appointments on the schedule.
on the left navigation menu or the appointment card(s) on the dashboard. From here, view the appointments on the schedule.
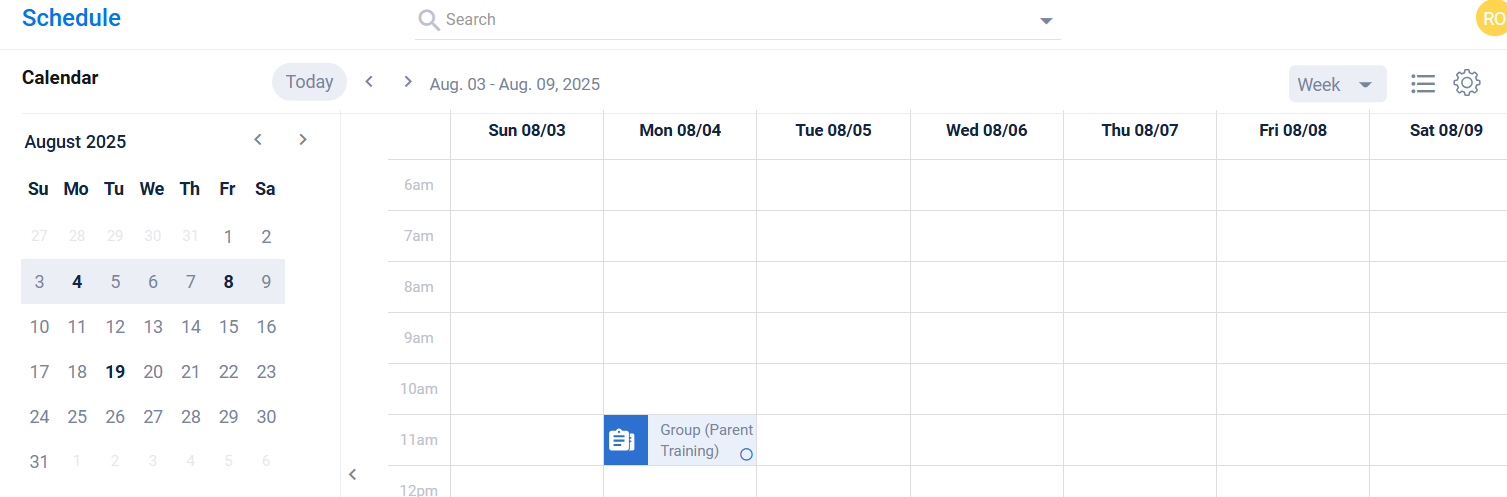 Signing for Appointments
Signing for Appointments
Click on unsigned appointments or any appointment on the calendar and click “Add your Signature”. Please note you can only sign for past appointments. Sign in the signature box and click “Add” when done.
You can sign for multiple appointments at the same time by clicking  in the upper righthand corner and navigating to "Bulk Signature Update".
in the upper righthand corner and navigating to "Bulk Signature Update".
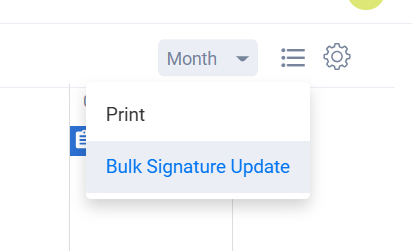
Paying a Balance
If your organization is using our Stripe Integration, you will be able to see an outstanding balance (e.g., co-pays, deductibles, coinsurance) and make a payment on the client portal.
The current balance can be accessed by clicking on the  icon. From there you will see an itemized balance and have an option to make a payment.
icon. From there you will see an itemized balance and have an option to make a payment.
This payment history can also be viewed here.

Balances can now be paid on mobile!
Granting Access to the Client Portal (for Admin!):
- Navigate to the Client Profile
- Under the Profile > Contacts use the
- Add the contact information for the person including their relation to the client. Make sure to enter an email address!
- Check the "Client Portal Access" box > Save. Once saved, a link will be emailed to the user to create their account and log in at www.alohaaba.com

 Unlike adding additional staff, there is no charge to allow client portal access to parents or caregivers. Access can be provided to multiple caregivers for the same client or to the same parent of multiple children.
Unlike adding additional staff, there is no charge to allow client portal access to parents or caregivers. Access can be provided to multiple caregivers for the same client or to the same parent of multiple children.Related Articles
Stripe Integration
Stripe is a versatile payment platform that offers businesses and individuals the tools and services they need to accept and manage online payments. We're thrilled to announce our integration with Stripe at Aloha. This integration allows us to ...FAQ: Client Profiles and Authorizations
These frequently asked questions will help provide guidance as you troubleshoot through the client profile and authorization section of Aloha. Who is the responsible party? The responsible party is the person who can receive all medical and ...Staff/Client/Payer Management Overview
Setting up Payers Pay close attention to this section, this will determine the methods and rates to bill each payer. You will have a few choices when adding a new payer and they are Insurance, Regional Center, School and other payers. Please make ...Setting up Staff & Client Logins
Creating a new staff login/account The staff's profile will need to be added before you can issue them an account. To add a staff Click Settings from the navigation bar Next click Security > User Accounts The User Accounts page will default to users ...Release Notes 2.17.4
Please view the following video summarizing release 2.17.4. This release includes: Client Portal: Make Payments on Mobile! Billing Rules: MUEs Customized formats for Rendering Provider, Appt Times and Service Facility moved to Billing Rules CMS 1500 ...