Aloha Security Enhancement (Multi-Factor Authentication)
Aloha is implementing an important security enhancement for Multi-Factor Authentication.
To strengthen the security of your accounts, your site will be required to enable Multi-Factor Authentication (MFA). MFA adds an extra layer of protection by requiring you to verify your identity before logging in. This security enhancement will apply to all staff within your organization.
AlohaABA users will need to use Google Authenticator for this process. The app allows you to scan a QR code during login to link your AlohaABA account with Google Authenticator. Please see the steps below:
Setup Google Authenticator on your Phone
- Go to the App Store (iPhone) or Google Play Store (Android) and download the Google Authenticator App
. Once logged in, you will be asked to login to your email account.
- Login to AlohaABA with your normal username and password.
- A prompt to setup your authenticator will display. It will display the screen below to link your Google Authenticator app to Aloha if you haven’t downloaded it yet.
- You will click Set up account and then Scan Barcode in Google Authenticator and scan the QR code provided on the screen.
- There is also a link to manually link the accounts if you cannot scan the QR code.
d. Go back to Aloha and scan the QR code on the screen.
e. Click Next on the screen3. A new screen will display where you enter the 6-digit code from your Google Authenticator App.a. There is also a button to remember this device for 7 days.b. Click Done once the code is entered to login.c. If you are having issues with getting the six digit code, click Try another way to sign in
4. If Try another way to sign in was selected, an email will be sent to you with a 6 digit code to enter instead. The code will only be available for 5 minutes after being sent.a. There will be a checkbox to remember the device for 7 days here as well.
b. There is also a button at the bottom to resend the email to you as well.
'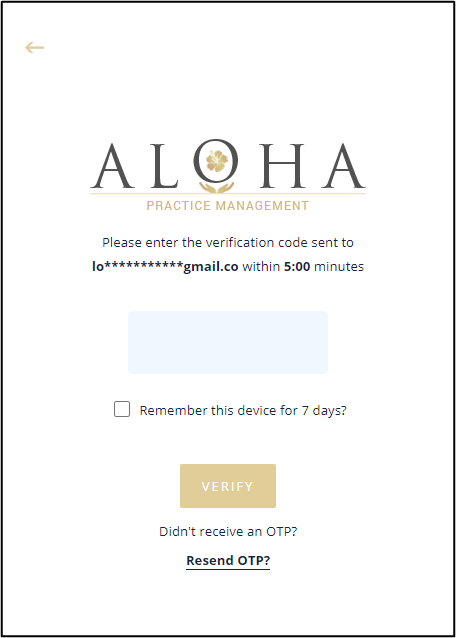
Related Articles
Preparing for Aloha's Insurance Billing Services
Welcome to the Aloha family! We're super excited for you to move forward with using Aloha's billing services. Before you meet your assigned RCM manager from the Aloha Billing team, please complete the following steps: Required Steps to ensure ...Secondary Billing in AlohaABA
Secondary Billing in Aloha ABA Step by step guide to setting up and billing secondary claims in Aloha FYI: As of 7/3/24, our Secondary Billing feature will exclusively support Office Ally as the selected clearinghouse at this time. Our team is ...Correcting Claims in Availity/Aloha
After you’ve processed claims through Aloha to get sent to Availity, you may encounter a situation where you need to fix or correct a claim. Before we get started, let’s define these words: Rejection: When a claim is rejected, the claim must be fixed ...Correcting Claims in Office Ally/Aloha
After you’ve processed claims through Aloha to get sent to Office Ally, you may encounter a situation where you need to fix or correct a claim. Before we get started, let’s define these words: Rejection: When a claim is rejected, the claim must be ...Generating Invoices (for Payers or Clients)
To access the Generate Invoice section, go to the Billing icon on the left hand side > Generate Invoice. The top left corner has an option to generate an invoice for a payer or client. In order to generate an invoice for a payer or a client the ...